Searching in OneView¶
Search is accessed through the Search tool ![]() in the OneView toolbar.
Address, buffer, owner, parcel, platted lands, PLSS, and street search
options are available. Many searches have typeahead functionality, meaning
that as you type, matches for your search criteria will start to appear. As
the list refines as you type, you can select from the list of candidates at
any time.
in the OneView toolbar.
Address, buffer, owner, parcel, platted lands, PLSS, and street search
options are available. Many searches have typeahead functionality, meaning
that as you type, matches for your search criteria will start to appear. As
the list refines as you type, you can select from the list of candidates at
any time.
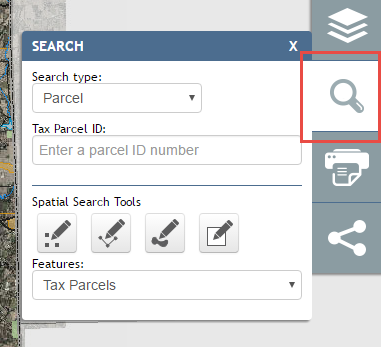
The OneView Search window.
Note
There are multiple ways to clear results from the map and Results Panel.
Individual records from a layer. To remove a record from a result layer, click on the “x” to the left of the result item to remove it from the current result set.
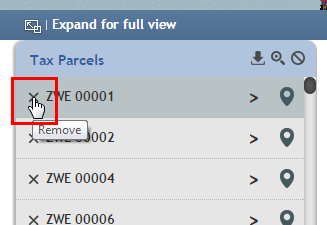
An entire layer from the result set. To remove an entire layer from the current results set, click the “Clear layer from results” No icon (circle with slash through it) in the upper right of the layer results.
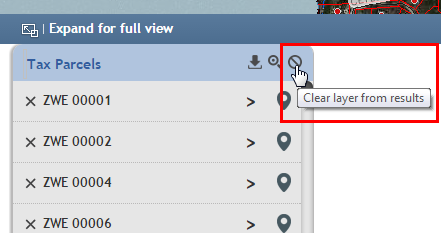
All results from all layers. Some searches or Identify actions will result in many results being returned on multiple layers. To clear all results from all layers, click on the “Clear results” No icon at the very right of the Results Panel header.
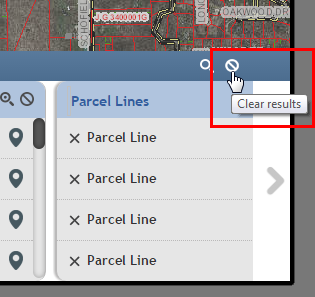
Warning
Clearing results permanently removes them from your search results. To get those same results back, you will have to perform the search/identify again.
Quick Search¶
Quick Search (located in upper left of application) is a feature of OneView that allows you to easily and quickly search for tax parcel or owner.
To use, simply start typing a tax parcel ID or an owner name and results will start appearing. Use the scroll bar to navigate through the auto-search and click on an option or keep typing to narrow down the results:
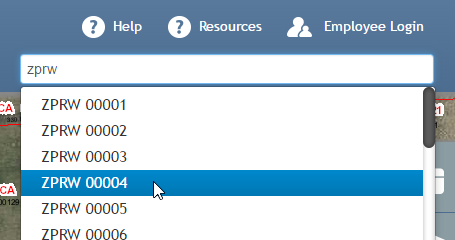
Start typing a parcel ID number.
Likewise for an address, begin typing:
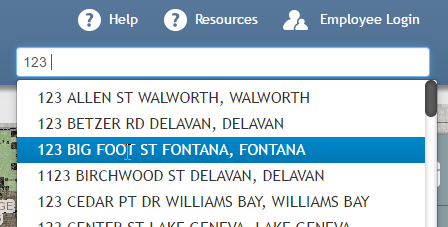
Start typing an address.
Address Search¶
To perform a address search, select “Address” from the Search type dropdown, then start typing a address to search for. Matching addresses will start being returned. When the address you are searching for comes up, single-click on it.
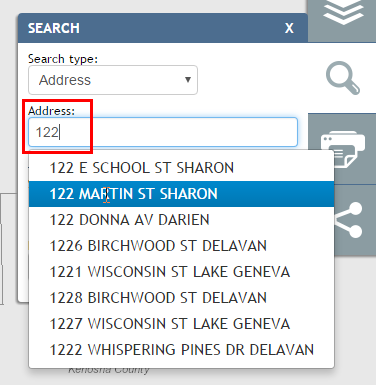
Start typing a address to search for, then select it from the list.
Single-clicking on the address of interest in the dropdown results in the map zooming to and selecting the parcel for that address, and the results being added to the Results Panel.
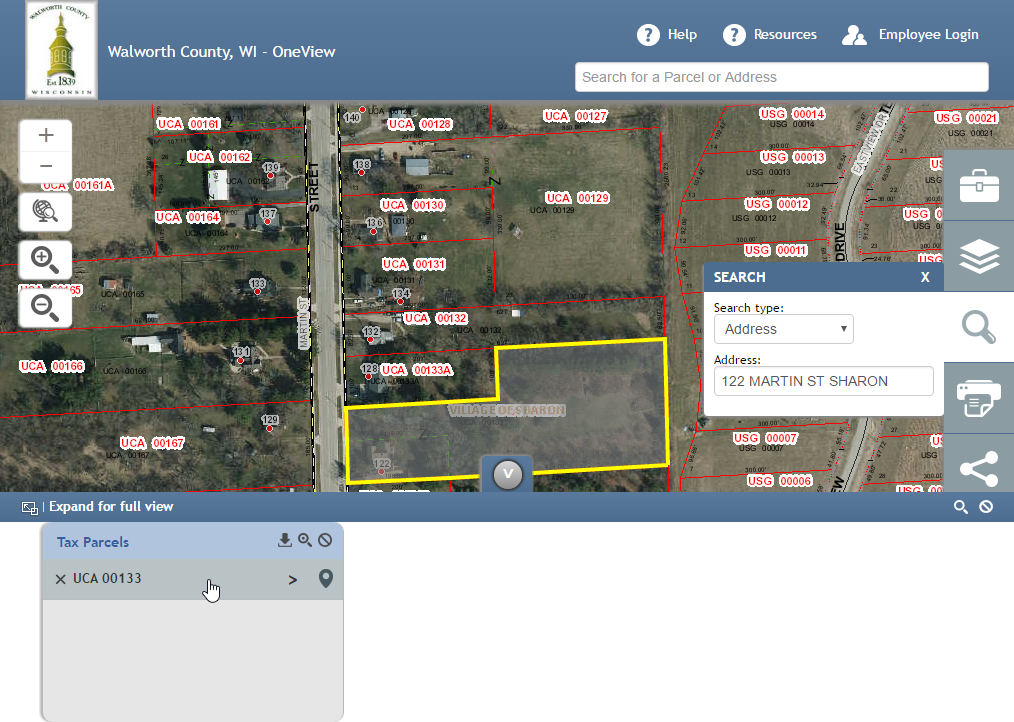
The address and parcel returned, along with results.
Clicking on the right arrow for a parcel result expands the results, providing links to the Property Information Report.
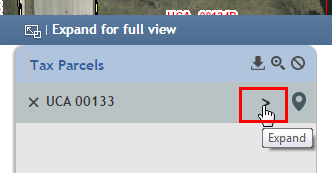
Click on the right arrow (“>”) for more info on the parcel.
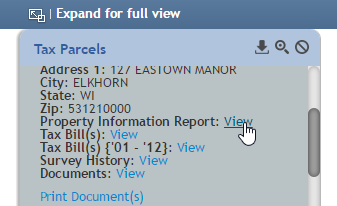
Parcel info expanded, with links to more information.
Buffer Search¶
The buffer search allows the user to buffer currently selected features and find features from other layers that may be within the buffered distance. That said, it is important to note that before executing the buffer tool, one must already have features selected that can be buffered (selected either through search results or the Identify tool).
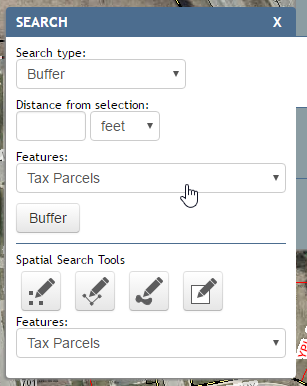
For example, open the Buffer tool and using the Spatial Search tools, select Schools as the current Features and drag a rectangle over the city of Elkhorn:
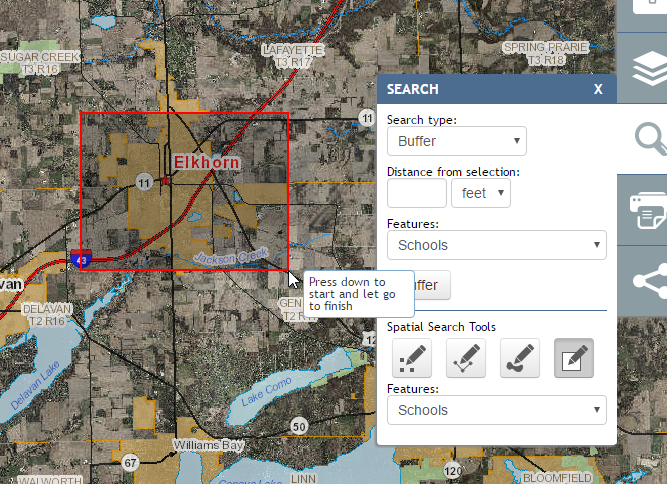
This gets you the schools in Elkhorn:
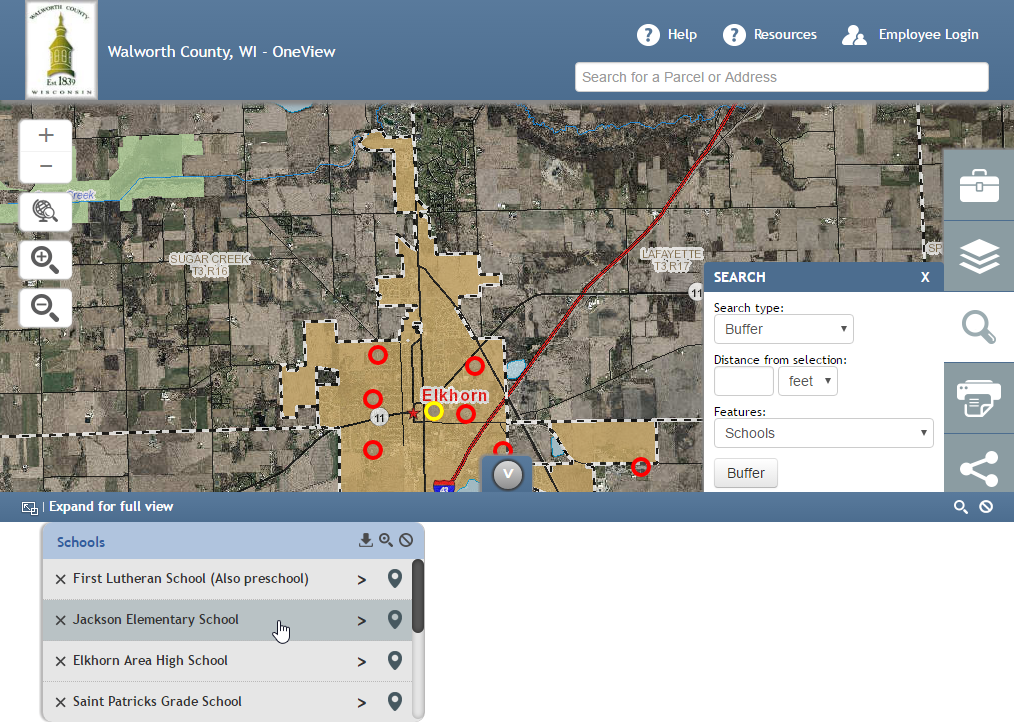
Next, go back to the Buffer tool, enter 5000 for distance, and select Police Stations as your Features. Hit the Buffer button and you will get two police stations that lie within 5000 feet of the previously seleted Elkhorn schools.
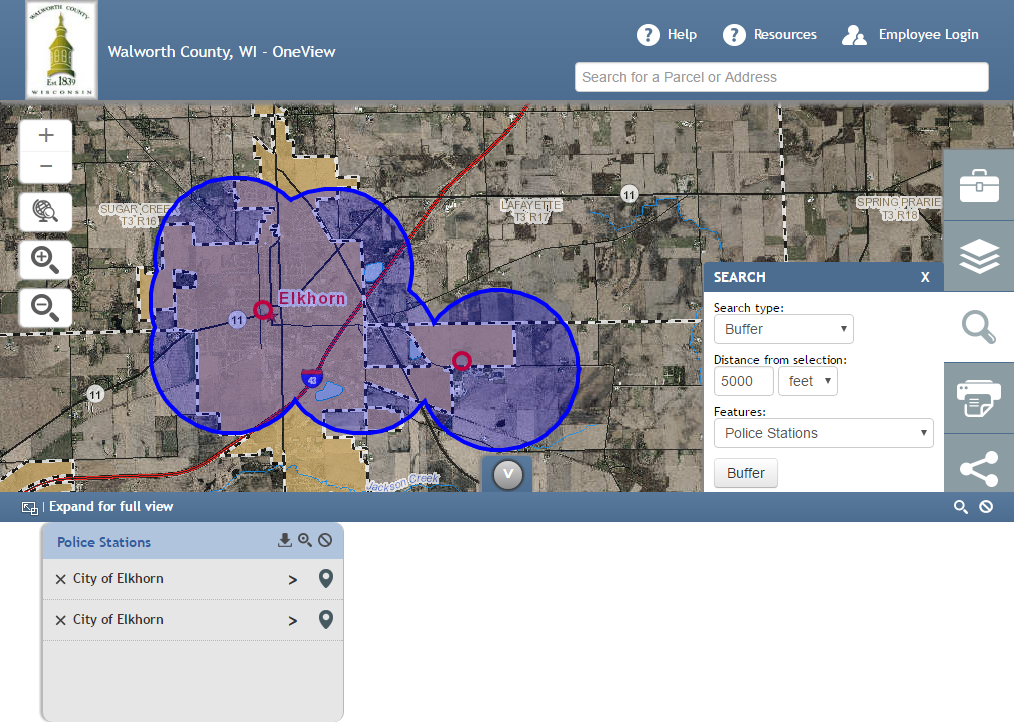
Owner Search¶
To search by owner name, select “Owner” for the Search Type, then begin typing a name, first name first. Matches will begin showing up in the dropdown. Select the name of interest, and results will get presented in the Results Panel and the parcel will get selected and zoomed to.
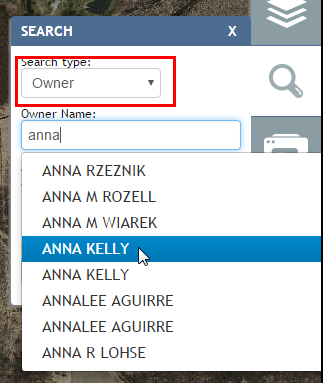
Searching by owner by typing the name.
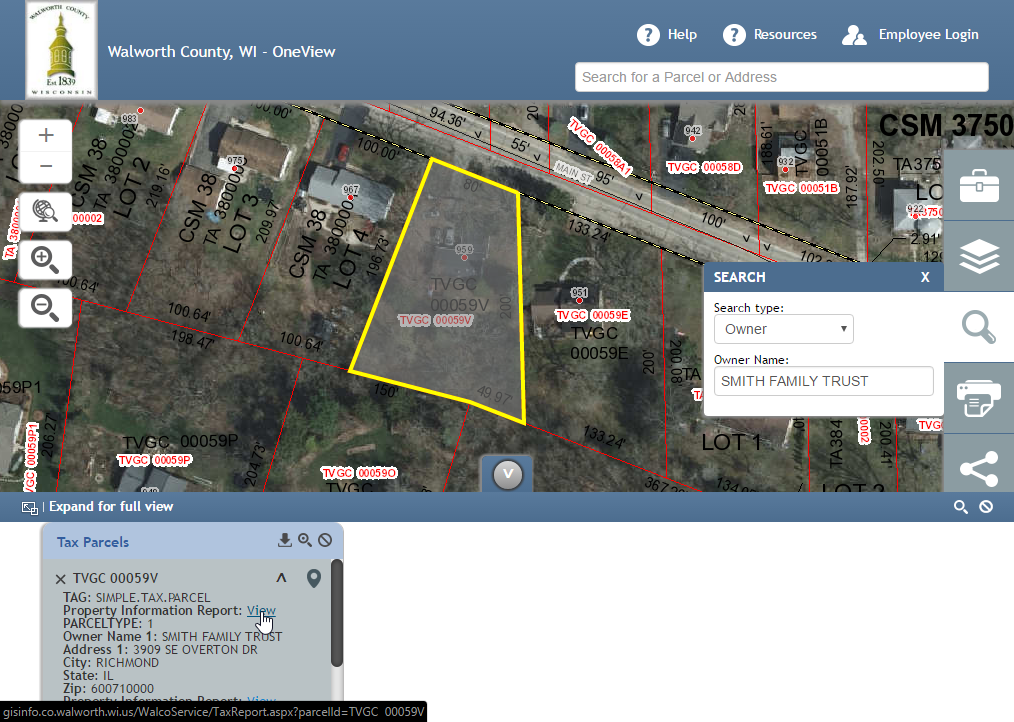
Owner search results.
Parcel Search¶
To search for a parcel by parcel ID, select “Parcel” for the Search Type, then begin typing the parcel ID. Results will be returned in the dropdown list.
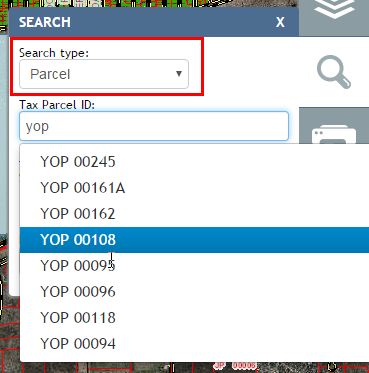
Searchng for a parcel by typing the parcel ID.
Selecting the parcel of interest from the dropdown selects the parcel on the map and zooms to it. Results and links are presented in the Results Panel.
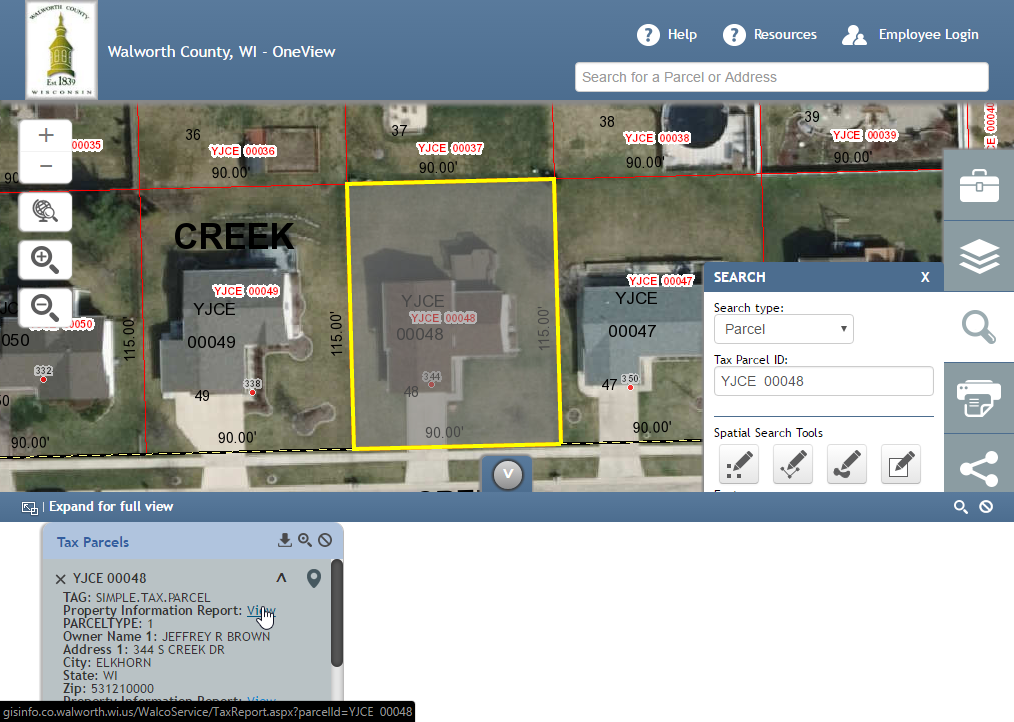
Parcel search results.
Platted Lands Search¶
To search for a platted lands, select “Platted Lands” for the Search Type, then begin typing the plat name or CSM. Results will be returned in the dropdown list.
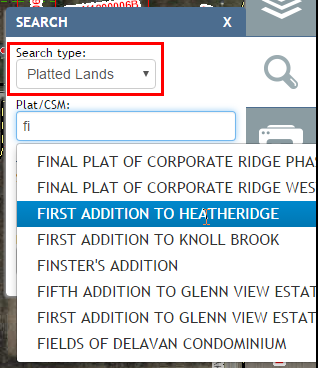
Searching for platted lands.
Selecting the platted land of interest from the dropdown selects it on the map and zooms to it. Results and links are presented in the Results Panel.
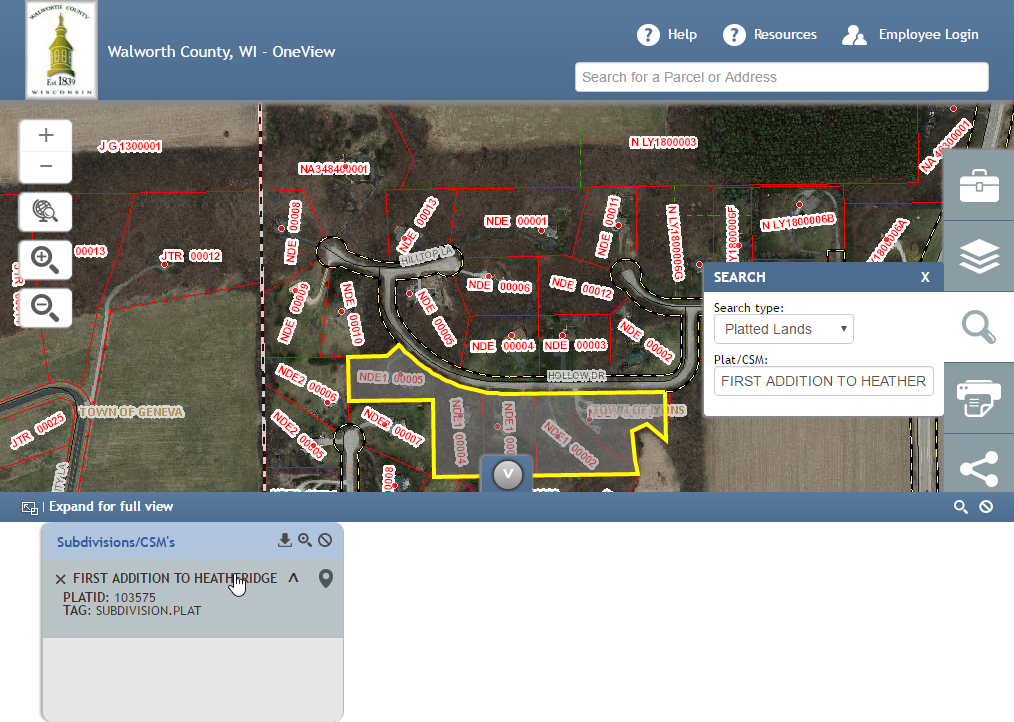
Platted lands search results.
PLSS Search¶
To search for a Public Land Survey System (PLSS) section, select “PLSS” for the Search Type, then choose the Township, Range, and Section and hit “Search”. The section will get selected on the map, zoomed to, and results will be presented in the Results Panel.
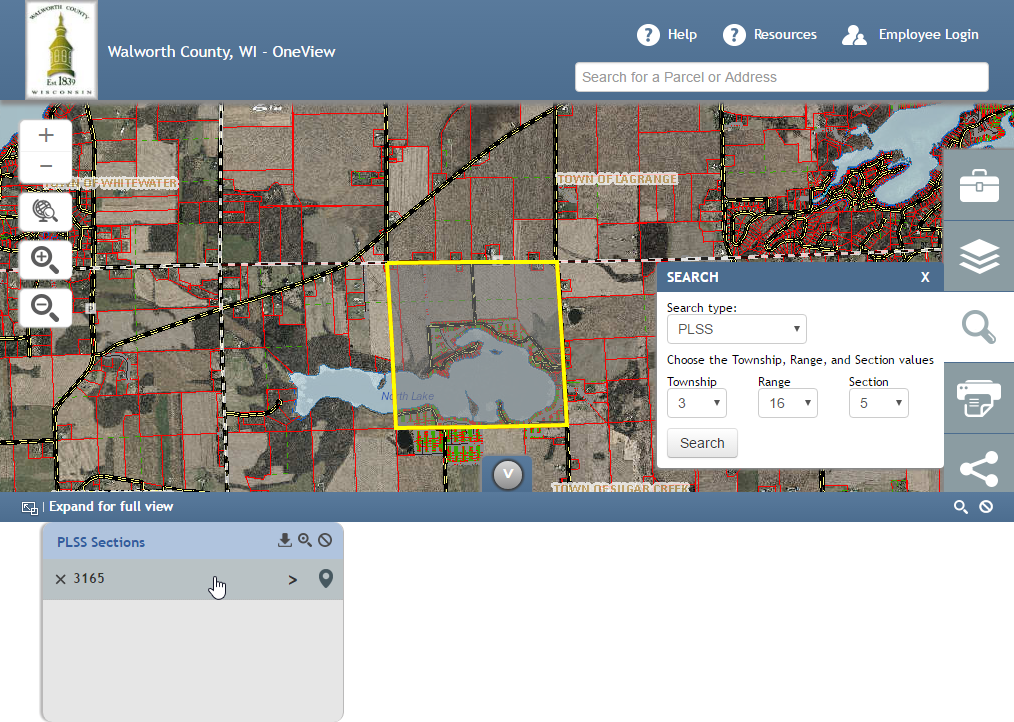
Searching PLSS for a section.
Street Search¶
To search for a street, select “Street” for the Search Type, then begin typing the street name. Results will be returned in the dropdown list. Select the street of interest from the dropdown list, and it will be selected and zoomed to.
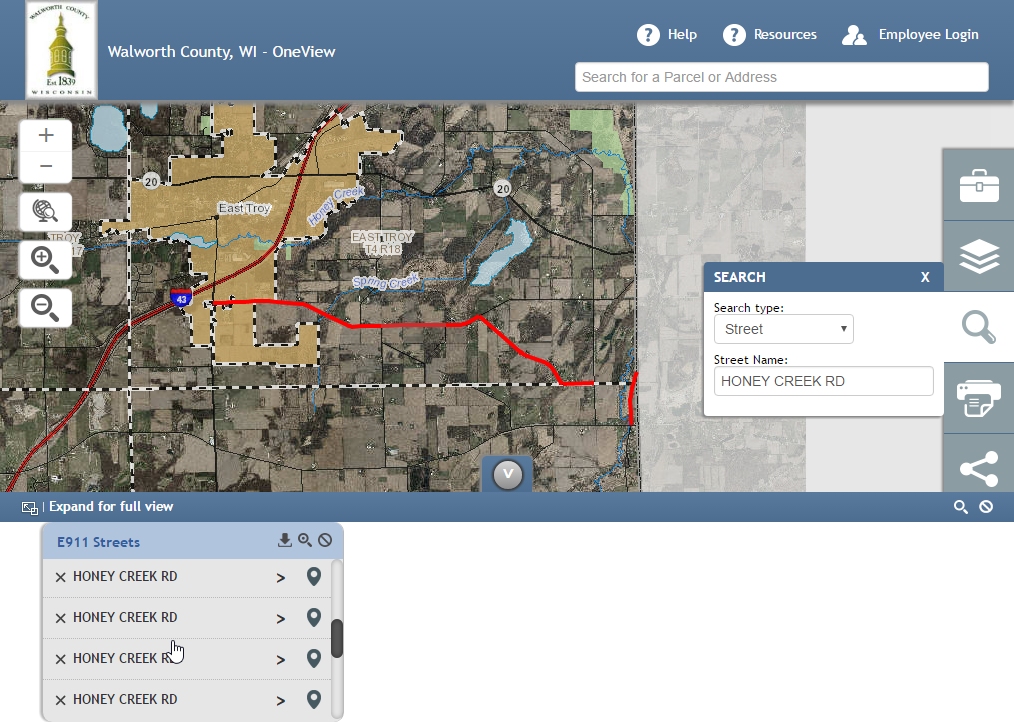
Searching for a street.
Spatial Search Tools¶
In addition to the search options discussed above, there are also spatial search tools that allow the user to select an area on the map to search within. These tools function similarly to the drawing tools. Point, line, polygon, and rectangle searches can be done. Once the user selects a tool, the tooltip on map hover explains how to use it.
For example, to perform a spatial search on tax parcels and select a large area of parcels, click on the Rectangle Spatial Search Tool and select “Tax Parcels” from the Features dropdown.
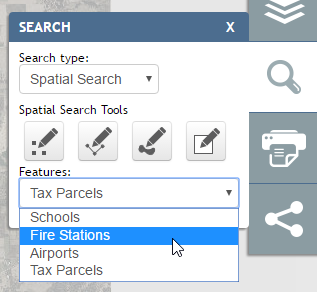
Performing a spatial search.
Next, drag a area on the map you would like to get parcel information on by pressing down to start, dragging the rectangle, and releasing the mouse click to finish.
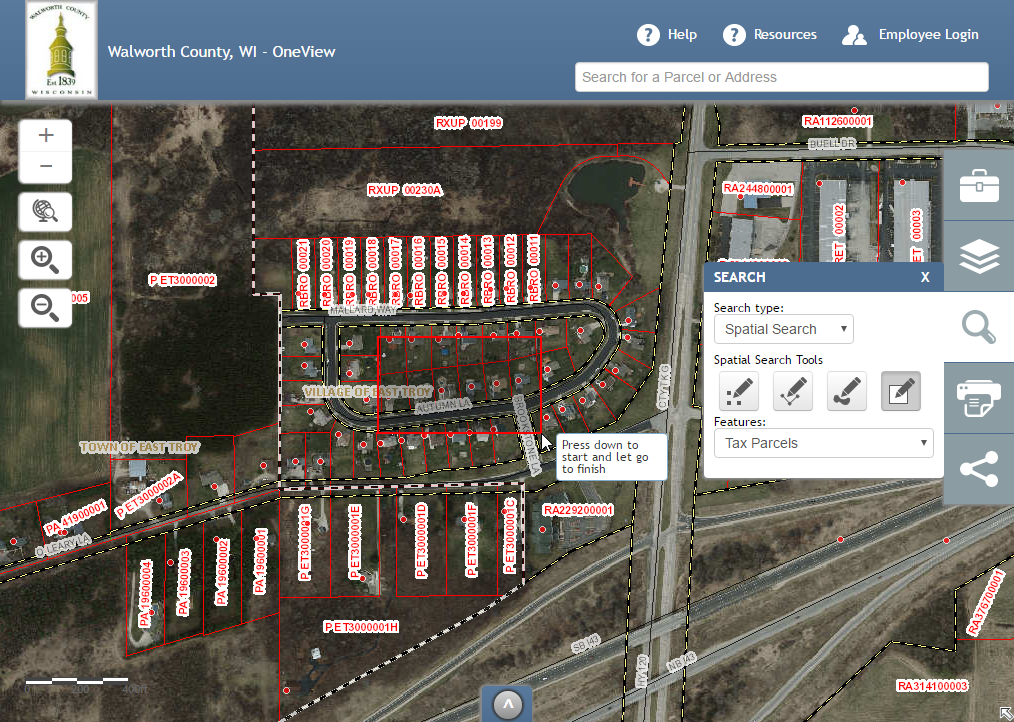
Dragging a rectangle on the map for a spatial search by rectangle.
Once you draw your search rectangle, all parcels that touch that area will be selected, the map will zoom to the extent of those parcels, and their attribute results will be presented in the Results Panel.
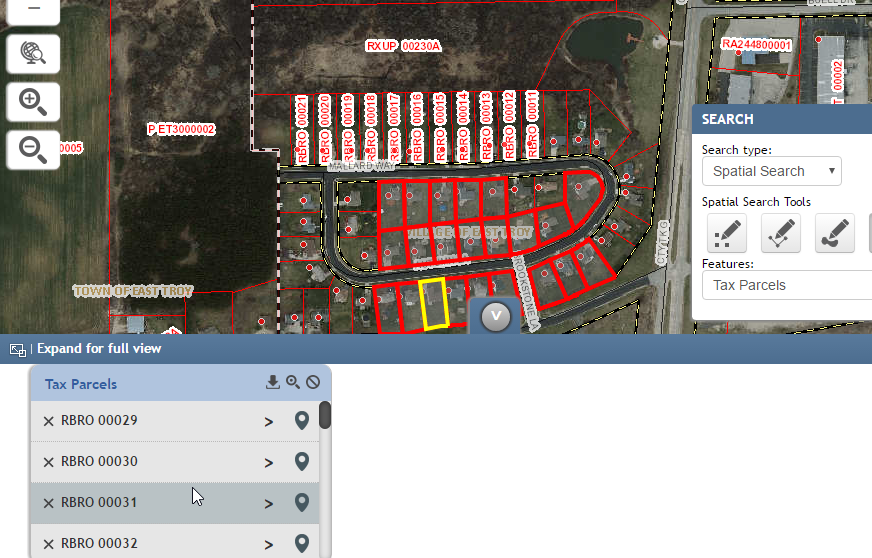
Spatial search by rectangle results.