Getting around the map¶
There are several ways to get around the map in OneView:
Zoom controls
Zooming the map can be done in several ways. First, there are zoom in/out +/- buttons in the upper left. Below that is a full extent button, that will take you back out the full extent of Walworth County. Zoom in/out tool are also available, click to activate one, then, holding your left mouse button down, drag a rectangle over the area of interest, and release the left mouse.
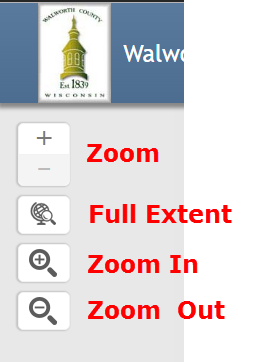
Map zoom controls.
Navigation tools
OneView Navigation tools can be accessed by clicking on the Tools icon in the main toolbar, then selecting “Navigation”. The Navigation tools will then appear:
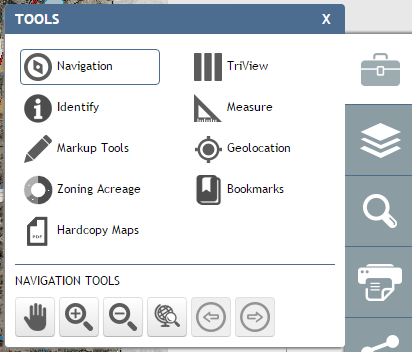
The OneView Navigation Tools.
Pan Tool
 . By selecting the Pan tool, the user can click on the
map, hold down, and drag. This will move the map.
. By selecting the Pan tool, the user can click on the
map, hold down, and drag. This will move the map.Zoom In Tool
 . Upon selecting the Zoom In tool, the user can click
and drag a rectangle, which will zoom the map into that rectangle.
. Upon selecting the Zoom In tool, the user can click
and drag a rectangle, which will zoom the map into that rectangle.Zoom Out Tool
 . Upon selecting the Zoom Out tool, the user
can click and drag a rectangle, which will zoom the map out to that
rectangle.
. Upon selecting the Zoom Out tool, the user
can click and drag a rectangle, which will zoom the map out to that
rectangle.Zoom to Full Extent Tool
 . Upon selecting the Zoom
to Full Extend tool, the user can click and drag a rectangle, which will
zoom the map out to the full extend of the map.
. Upon selecting the Zoom
to Full Extend tool, the user can click and drag a rectangle, which will
zoom the map out to the full extend of the map.Note
This tool is also available directly beneath the Zoom Slider map control.
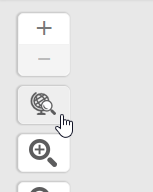
Previous Extent Tool
 . Each click of this tool takes
the user back a previous extent. Upon initial map load, this tool is inactive,
as there is no previous extent to go to.
. Each click of this tool takes
the user back a previous extent. Upon initial map load, this tool is inactive,
as there is no previous extent to go to.Next Extent Tool
 . Each click of this tool takes the user
forward. Only available after use of the Previous Extent tool.
. Each click of this tool takes the user
forward. Only available after use of the Previous Extent tool.